
Для редагування наявного контенту треба перейти на сторінку, на якій він розміщений та на верхній панелі в розділі "Поточна сторінка" натиснути стрілку. Після цього з'явиться віконце з опціями, серед яких необхідно натиснути "Редагувати":
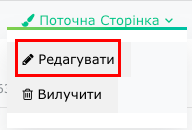
Після цього користувач буде переведений на сторінку, де можливо здійснити редагування наявного контенту:

У вкладці "Опис" можна внести назву статті або іншого виду контенту, просто написавши її в рядку "Назва".
В рядку "Короткий опис" можна декількома фразами описати вступ до статті та про що в ній йдеться. Якщо немає списку сторінок, короткий опис може не використовуватись.
Якщо є бажання опублікувати контент в певний час та дату, для цього передбачено опцію встановлення часу публікації. Щоб її встановити, необхідно натиснути на іконку календаря, яка знаходиться справа в рядку "Дата публікації". В рядку з'явиться календар, в якому потрібно зазначити день, місяць, рік, а також точний час публікації контенту.

"Сортування" виставляється автоматично, додатково прописувати нічого не треба.
В рядку "Коментар" можна залишити короткий коментар щодо публікації, який буде видимий лише для адміністратора сторінки.
Після внесення всіх змін їх необхідно зберегти, натиснувши блакитну кнопку "Зберегти":
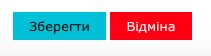
Після цього можна переходити до вкладки "Детально", в якій відбувається редагування основної частини контенту.
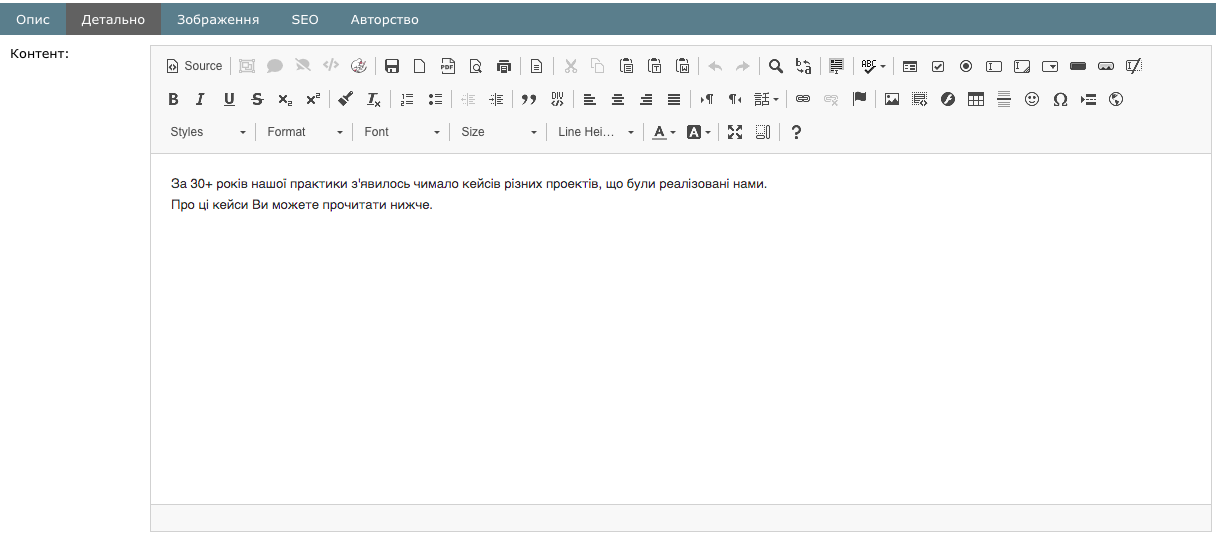
У вікні цієї вкладки є можливість редагувати текст та додавати скріншоти або інші ілюстрації безпосередньо у текст.
Для додавання ілюстрацій необхідно вибрати на панелі інструментів іконку "Зображення" та натиснути на неї:
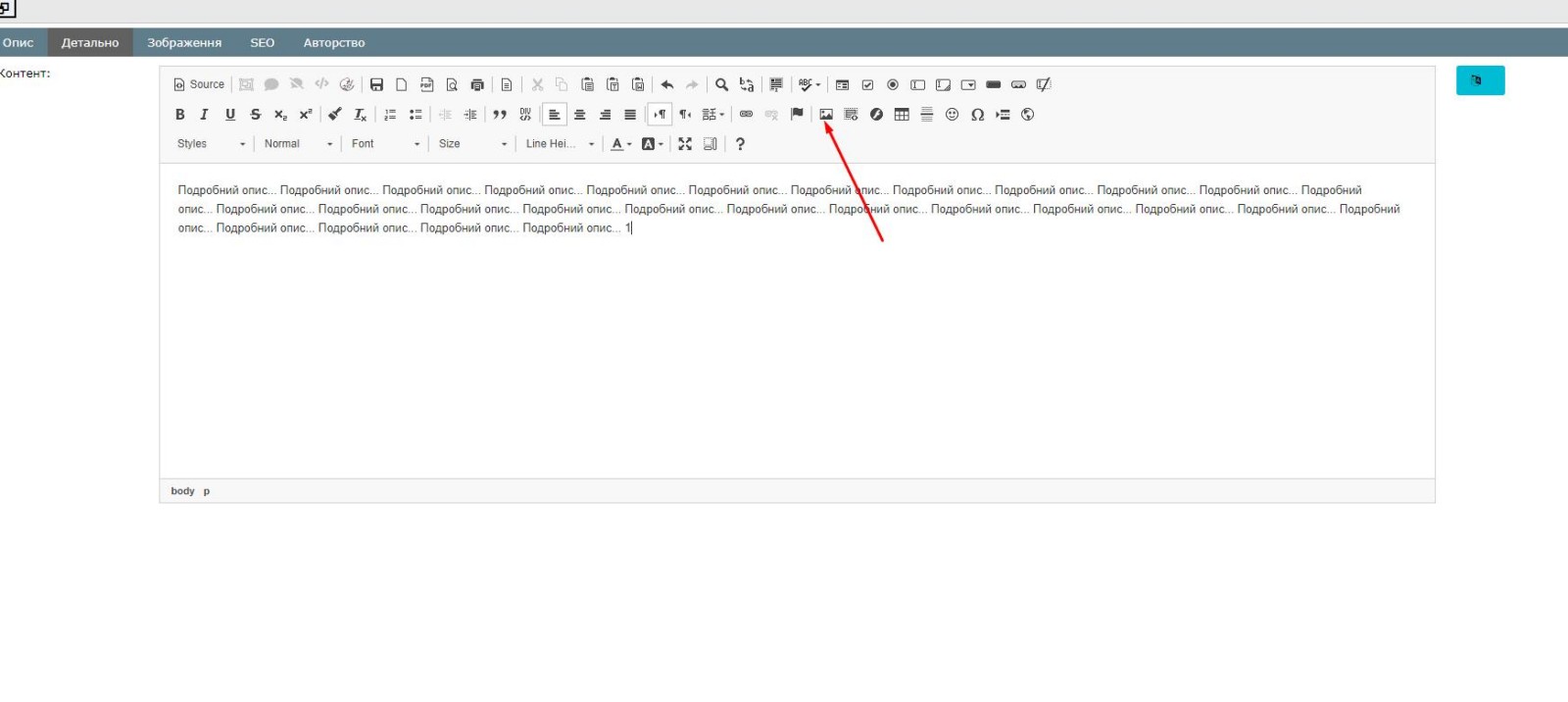
Після цього з'явиться вікно, у якому треба вибрати вкладку Upload. У цій вкладці є опція "Вибрати файл", за допомогою якого можна завантажити зображення, заздалегідь збережене на вашому пристрої. Достатньо натиснути на неї та почекати, поки назва завантаженого файлу з'явиться біля цієї кнопки. Після цього необхідно натиснути кнопку Send it to the Server, яка розташована нижче та натиснути зелену кнопку OK:
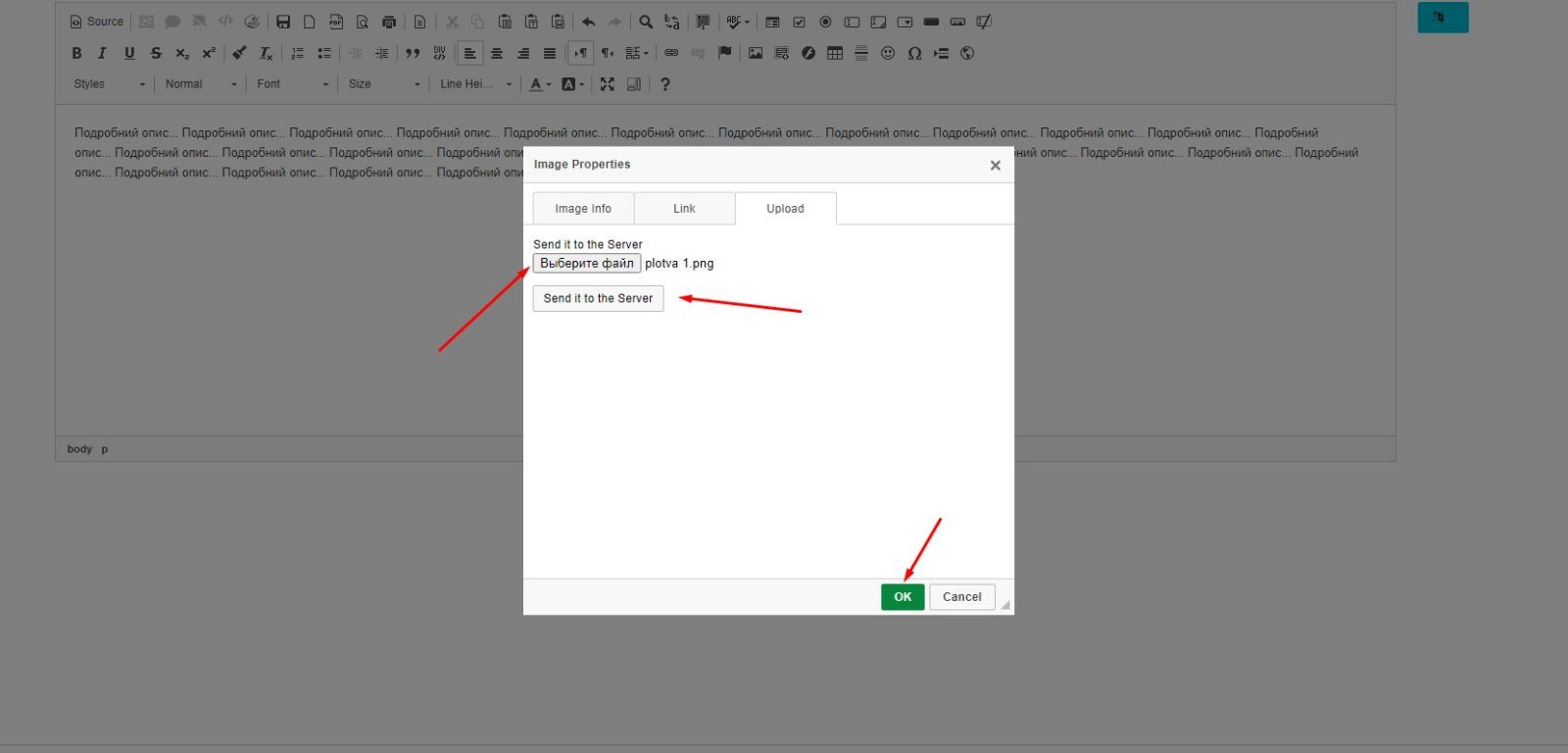
Таким чином, зображення буде додано до тексту.
Для збереження внесених змін у контенті треба натиснути блакитну кнопку "Зберегти".
Крім того, зображення також можна додавати у вкладці "Зображення". Для цього потрібно перейти у цю вкладку та вибрати, у якому вигляді необхідно завантажити зображення. Система надає дві опції – "Мініатюра та "Зображення".
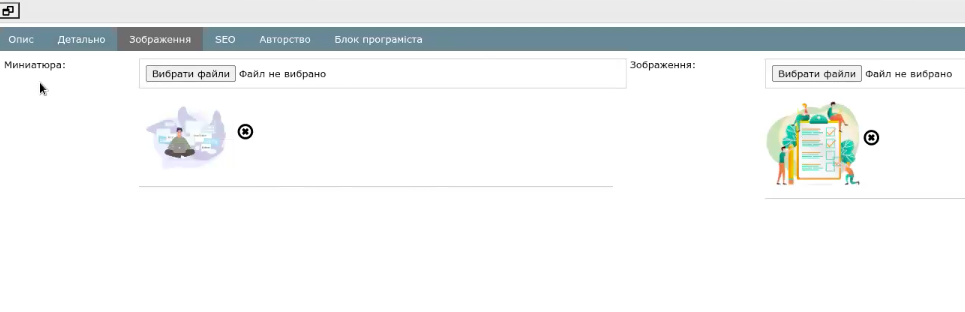
"Мініатюра" – це зображення біля статті або новини, яке ми бачимо на головній сторінці, наприклад:

"Зображення" – це візуал, який ми бачимо біля повної версія статті, коли натискаємо кнопку "Дізнатися більше" та переходимо на сторінку з цією статтею. Наприклад:

Щоб додати зображення у вигляді мініатюри або великого зображення, необхідно натиснути кнопку "Вибрати файл", завантажити потрібну картинку й коли її назва з'явиться біля кнопки "Вибрати файл", зберегти зміни, натиснувши блакитну кнопку "Зберегти" внизу сторінки.
Крім того, у системі CMS передбачено можливість побачити текст у вигляді HTML. Щоб скористатися цією опцією, потрібно працювати у вкладці Детально.
На панелі інструментів обираємо кнопку Source, натискаємо її та отримуємо текст у вигляді HTML.
